Macでは、システムに関する設定がまとめられているアップルメニューの(システム環境設定) を選んで、その中からトラックパッドをクリックして下さい。「ポイントとクリック」「スクロールとズーム」「その他のジェスチャ」を分かりやすい動画で説明しています。
初心者のためのパソコン入門
|
■マウスの持ち方 卵を手でつかむように持って下さい。自然に人差し指があたるところがマウスボタン(mouse button)です。 |
クリック![]() ダブルクリック
ダブルクリック![]()
◆ マウスボタンを「カチッ」「カチッカチッ」と1回(click),2回連続(double)で素早く押して離すこと。マウスボタンを押すことでコンピュータに 指示を与えることができます。クリック、ダブルクリックして、先ずやってみる、その結果どうか?その結果の変化を覚えておきましょう。パソコン操作はこれにつきます。
「この文字をクリックして下さい。」- ◆
矢印(マウスカーソル)
マウスの現在の操作位置を示す矢印(cursor)です。この矢印が操作場面によってさまざまな形状に変化します。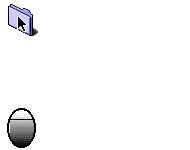
- ◆ドラッグ&ドロップ
ボタンをクリックして練習してみましょう。この操作は大変良く使われます。 ◆コピー&ペースト(copy and paste)
文章などをコピーして、移したい場所に貼り付 ける(paste)こと。この 操作は大変よく使われます。下部にあるフォームで練習してみましょう。◆選択する。
操作対象を指定すること。「選択(select)」クリックする。 「選ぶ(choose)」ドラッグ&ドロップする。両者は混用されている。文章の選択された範囲が黒くなる。
クリックすると背景色が変わります。枠内を二本指でスクロールする(上下に動かす)と、23色あります。
以上八つの操作でパソコンが使えるようになります。